Aktualizace: 7.3.2006
Autor: Pavel Kříž
ReatogoSDI je verze Reatogo upravená tak, aby bootovala přímo do operační paměti, tj. po nabootování lze vysunout CD; celý
systémový disk X: je v režimu Read/Write (lze vytvářet složky a soubory).
Tento článek navazuje na podobný článek
BartPE SDI, je však určen pro Reatogo.
Stručný úvod k obsazení paměti
Ještě před samotným postupem vytvoření ReatogoSDI si
popíšeme, jak je obsazena paměť po nabootování z CD Reatogo.
Rozdíl ve využití operační paměti ilustruje následující
obrázek. V horní části je využití paměti po nabootování „klasického“ Reatogo, v dolní části po nabootování ReatogoSDI.
Část paměti označená 1 je obsazena systémem po nabootování, jsou v ní tedy
soubory Reatogo. V případě ReatogoSDI (dolní část) se do paměti zavádí celý soubor SDI,
který obsahuje kompletní Reatogo i se všemi pluginy (zabírá značnou část paměti).
Část paměti označená 2
je vyhrazena pro ramdisk, často je nutné ji ve verzi ReatogoSDI zmenšit, menší ramdisk však nemusí vadit, protože celý
systémový disk X: je plně v režimu Read/Write, tj. na systémovém disku X: lze vytvářet složky a soubory
až do vyčerpání volného místa (z toho důvodu obvykle stačí menší ramdisk).
Část paměti označená 3 je obsazena spuštěnými programy.
Část paměti označená 4 je volná operační paměť, kterou lze využít pro spouštění
dalších programů nebo pro data, která programy zpracovávají.
Součtem velikostí jednotlivých částí 1+2+3+4
dostaneme celkovou velikost fyzické operační paměti v daném PC. Pokud nemůžeme přidat fyzickou paměť, pak
můžeme zvětšit jednu část jen na úkor jiné části.
Pokud chceme provozovat ReatogoSDI na PC, které nemá velkou paměť, musíme pro zvětšení částí 3 a 4 zmenšit
část 1 a případně 2.
Zmenšení velikosti ReatogoSDI
Protože se celý virtuální disk SDI zavádí během bootování do RAM, bude velmi vhodné ho zmenšit tak, aby
zbytečně nezabíral místo.
Toho lze docílit v několika krocích :
A). Formát SDI má skvělou vlastnost, a to podporu
souborového systému NTFS s kompresí. Všechny soubory umístěné na virtuálním disku simulovaném
souborem SDI budou komprimovány, což nám umožní použít menší soubor SDI a tím i zmenšit obsazenou paměť – na obrázku část (1).
B). Ke zmenšení velikosti ReatogoSDI můžeme použít několik tipů z článku
Reatogo Lite. Vybereme tipy dle potřeby.
C).
Vhodným výběrem pluginů můžeme podstatně zmenšit výslednou velikost Reatogo, vyberte jen ty pluginy,
které v této verzi využijete; často existuje více programů s podobným zaměřením (např. Foxit Reader vs.
Adobe Reader ke čtení PDF souborů).
Zmenšení ramdisku
Pokud máte PC s dostatečně velkou operační pamětí, není nutné ramdisk zmenšovat, dejte si však pozor na celkové
obsazení paměti, zavedení celého ReatogoSDI je paměťově náročné! Pokud je operační paměti málo, zmenšete velikost ramdisku na
„rozumnou“ hodnotu.
Příprava, vytvoření ReatogoSDI
1. Volitelně použijeme jeden nebo více tipů pro
„zeštíhlení“ Reatogo (vhodné pro použití na PC, které nemá dostatečně velkou operační paměť), viz. článek
Reatogo Lite.
2. Vytvoříme Reatogo běžným způsobem (nebudeme vytvářet iso
soubor). Po úspěšném vytvoření Reatogo nahradíme ve složce C:\reatogo-25-6a\ReatogoPE\I386\SYSTEM32\DRIVERS původní soubor
ramdisk.sys novým souborem ramdisk.sys z archivu Reatogo_SDI (důležité!)
3.
Pokud nemáte SDI Loader (je součástí Windows XP Embedded Studia) který budeme potřebovat pro vytvoření
virtuálního disku SDI, postupujte následovně (celý a podrobný postup stažení a instalování Win XP Embedded je popsán
zde.
Pro účely tohoto článku můžete použít tento (rychlejší) postup :
Na stránce
Microsoftu zahájíme stažení Studia (nebudeme stahovat celé Studio, jen jeho malou část, asi 7 MB).
Stažení požadované části Studia proběhne ve dvou krocích, kdy nejprve stáhneme relativně malý soubor XPEFFI.exe,
který se po spuštění postará o stažení zvolených částí balíku. Nyní si lze zvolit, které součásti Studia budeme
stahovat. Nám stačí Windows XP Embedded SP1 Tools (obsahuje mimo jiné SDI Loader). Následuje zadání cesty,
kam se uloží stažené soubory (zatím nejde o instalaci), změnit ji můžeme tlačítkem Set Download Location. Klepnutím na
Start Download now spustíme stahování zvolených součástí Studia (v našem případě jen Windows XP Embedded SP1 Tools).
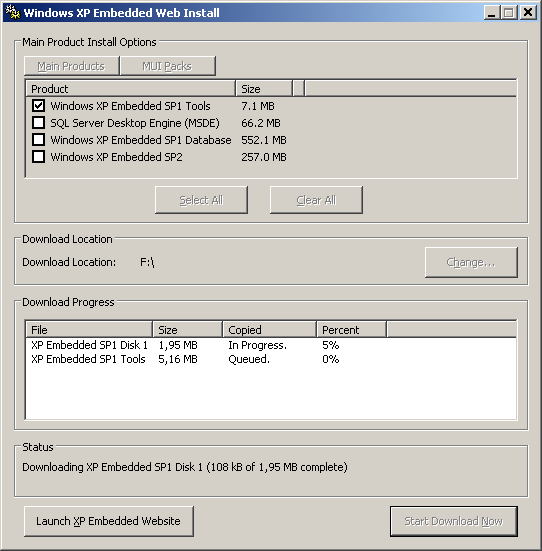
* Stáhnou se dva soubory: disk1.cab a Tools.cab
Po stažení těchto dvou souborů se automaticky spustí instalace, kterou projdeme v několika krocích.
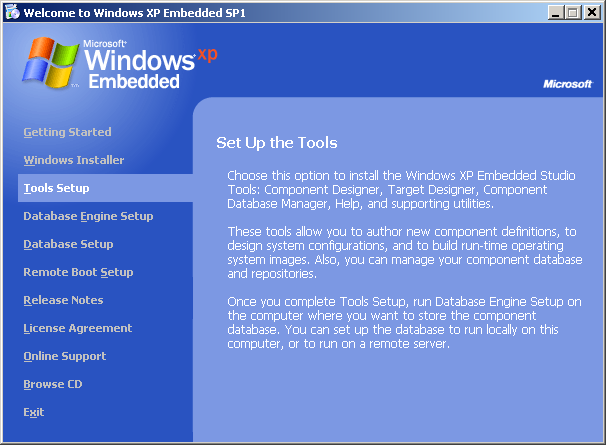
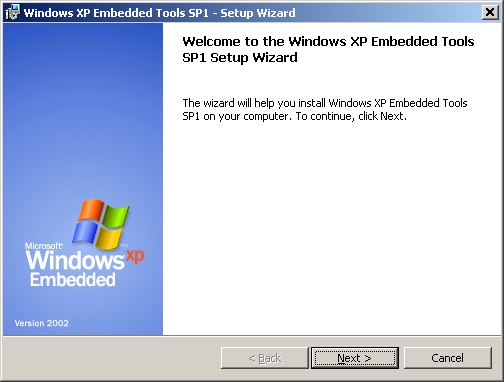
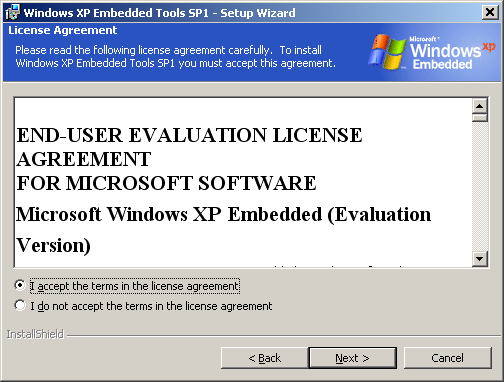
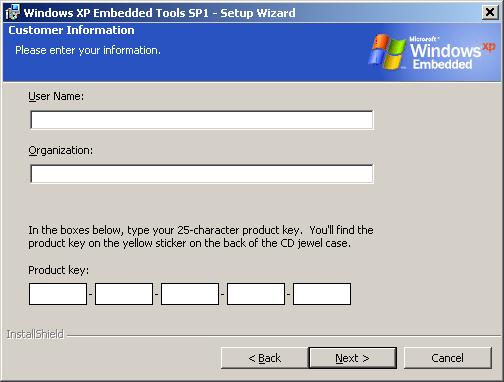
** Product Key (obdoba sériového čísla) se dá obstarat dvěma způsoby: pro celé Studio je nutná registrace na webových stránkách Microsoftu; pro naše účely (instalace Tools) je funkční klíč uložen v souboru productkey.txt (je uložen v archivu disk1.cab)

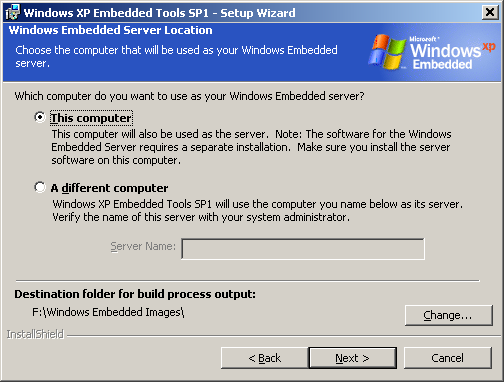
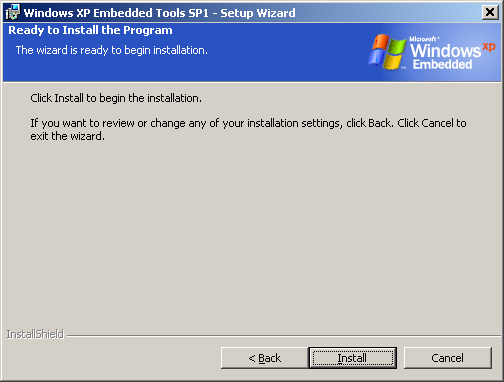
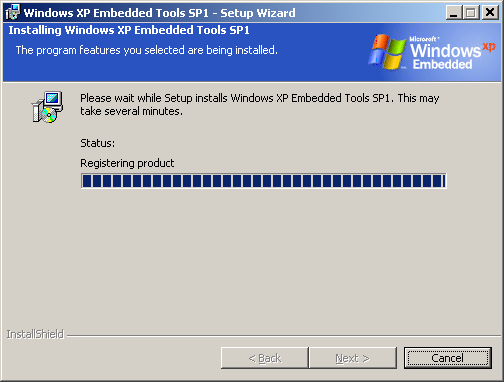
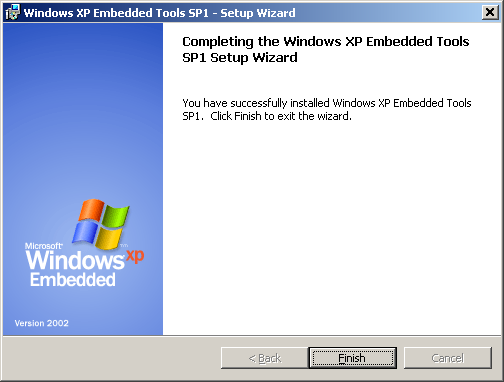
Klepnutím na tlačítko Finish je instalace dokončena.
4. SDI Loader spustíme z nabídky Start – Programy –
Microsoft Windows Embedded Studio – SDI Loader.
Nyní musíme zvolit vhodnou velikost virtuálního
disku SDI, který bude obsahovat kompletní Reatogo. Protože použijeme souborový systém NTFS s kompresí, bude
potřebná velikost zhruba 70% velikosti našeho Reatogo (70% je empiricky zjištěná hodnota).
*
Pokud nemusíme šetřit místem a PC má dostatek paměti, lze volné místo (i podstatně) zvýšit, to nám dovolí po
nabootování v případě potřeby nainstalovat a spustit požadovaný program na systémový disk X: (pokud takový
program nepotřebuje po instalaci restart PC; vyžaduje plugin MS Installer).
**
Při práci s SDI soubory (které simulují disk) jsem zjistil, že některé velikosti souboru SDI nejsou vhodné,
protože díky použití adresování C H S (cylinder, head, sector) dochází k „plýtvání“ místem: pro představu,
pokud použijeme SDI soubor o velikost 180 MB, pak je použitelných jen 173 MB (7 MB tedy ztrácíme díky
„nevhodné velikosti“ a adresování C H S). Tento problém jsem popsal v tomto
fóru (anglicky).
Pokud tedy zjistíte, že rozdíl mezi velikostí SDI souboru a použitelnou velikostí disku (který tento
soubor simuluje) je větší než 3 MB pro soubory SDI mezi 200 a 300 MB, vytvořte nový soubor SDI vhodné velikosti.
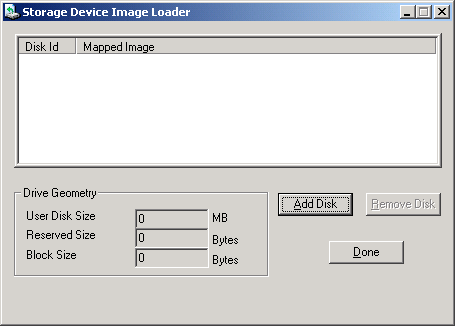
* Soubor umístíme do libovolné složky (pro účely tohoto článku jde o složku D:\Projekty\ReatogoSDI\SDI_Disk\).
Klepnutím na Ano potvrdíme, aby se nový soubor (Reatogo.sdi) vytvořil.
Nastavíme vhodnou velikost sdi souboru (bude simulovat disk), např. na 237 MB (využitelných bude 235 MB; na tento disk se však vejde daleko více dat, protože použijeme souborový systém NTFS s kompresí).
* Pokud přemýšlíte, proč (pro účely článku zvolených) 237 MB a ne třeba 240 MB, odpověď je jednoduchá. V obou
případech máme díky adresování C H S k dispozici disk o kapacitě 235 MB, přičemž do operační paměti zavedeme
celý soubor sdi, tj. 237 MB místo 240 MB (ušetříme 3 MB pro běh systému a programů).
Klepnutím na tlačítko Done se soubor definitivně vytvoří a připojí se jako nový fyzický disk v počítači.
5. Virtuální disk (simulovaný souborem Reatogo.sdi) musíme nejprve připravit, vytvoříme na něm oddíl a
naformátujeme souborovým systémem NTFS s kompresí. Pro účely tohoto článku je připojen jako disk H:
Na pracovní ploše klepneme pravým tlačítkem na ikonu Tento počítač a z kontextové nabídky vybereme příkaz Spravovat.
V okně Správa počítače klepneme v levé části na Správa disků
Pokud se otevře dialogové okno "Průvodce inicializací a převodem disku", zavřeme ho tlačítkem Storno (důležité!).
Provedeme inicializaci nového virtuálního disku (simulovaného souborem Reatogo.sdi), který se v počítači tváří jako druhý (další) fyzický disk.
A vytvoříme na něm nový oddíl.
Protože požadujeme souborový systém NTFS s kompresí, zatrhneme Povolit kompresi složek a souborů.
Klepnutím na tlačítko Dokončit připojíme virtuální disk s vytvořeným oddílem k počítači.
Následně proběhne formátování vytvořeného oddílu na disku:
Nastavíme nově vytvořený oddíl jak aktivní
Zavřeme okno Správa počítače a spustíme Průzkumník pro ověření, že virtuální disk byl úspěšně připojen jako H:
* Soubor Reatogo.sdi má velikost 237 MB, kapacita virtuálního disku je 235
MB, využitelných je 232 MB (obsazené místo na disku je přiděleno složce System Volume Information a
metasouborům souborového systému NTFS).
6. Kopírování souborů Reatogo do virtuálního disku
(připojen jako H:) provedeme příkazem robocopy (je součástí Windows Resource Kitu), který najdete na stránkách
Microsoftu
* Windows Resource Kit je sice primárně určený pro Windows 2003 Server, nicméně
je volně ke stažení a lze ho bez problémů použít i ve WinXP.
Po nainstalování Resource Kitu (soubor rktools.exe
o velikosti 11,7 MB) najdeme ve složce C:\Program Files\Windows Resource Kits\Tools soubor robocopy.exe,
pomocí kterého nakopírujeme naše soubory Reatogo do virtuálního disku H: příkazem :
robocopy zdroj cíl /MIR /R:3 /W:12, tedy pro náš případ (kdy je virtuální disk připojen jako H:)
robocopy C:\reatogo-25-6a\ReatogoPE\ H:\ /MIR /R:3 /W:12
Přepínač /R:3 říká, že pokud se nepodaří kopírování souboru, má se
příkaz robocopy pokusit celkem třikrát o jeho kopírování (R = retry), přepínač /W:12
říká, že pokud na cílovém disku není momentálně dostatek volného místa (dochází ke komprimaci souborů), má příkaz robocopy
počkat 12 sekund (W = wait). Přepínač /MIR je nutný kvůli zachování adresářové struktury (MIR = mirror).
*
Nemůžeme použít běžný příkaz copy (nebo kopírovat přes Průzkumník), protože kopírujeme větší objem dat než
je velikost cílového disku, pro robocopy to problém není, zajistí současně komprimaci souborů na cílovém
disku – je formátován souborovým systémem NTFS s kompresí.
** Protože kopírujeme větší objem dat na menší disk, při
kopírování příkazem robocopy několikrát dojde na cílovém disku volné místo; kopírování se dočasně přeruší a
robocopy zobrazí zprávu:
Error 112
Na disku není dost místa
Waiting 12 seconds
Nejedná se ale o chybu, soubory budou komprimovány a tím se uvolní další místo na disku a příkaz robocopy
bude pokračovat v kopírování – nijak nezasahujte.
Po úspěšném zkopírování, které zakončí robocopy
zobrazením „Ended“ odpojíme virtuální disk (nesmí být otevřen např. v Průzkumníku) tak, že spustíme SDI Loader
a klepneme na tlačítko Remove disk a poté na tlačítko Done.
Vytvoření ReatogoSDI iso souboru
Pro vytvoření finálního iso souboru vytvoříme novou složku SDI (C:\reatogo-25-6a\SDI), do které zkopírujeme soubor Reatogo.sdi
a přejmenujeme ho na REATOGO.SDI (důležité!).
Do stejné složky rozbalíme obsah archivu reatogo_sdi.zip (kromě souboru
ramdisk.sys, který jsme použili v bodu 2.).
* Název souboru REATOGO.SDI je použitý jako parametr uvnitř souboru
ReatogoSDI.cmd, podmínkou je, že název musí být velkými písmeny a vyhovovat „formátu 8.3“.
Spustíme soubor
ReatogoSDI.cmd a pokud je vše v pořádku, bude výsledkem soubor ReatogoSDI.iso,
který vypálíme na CD (CD-RW) a vyzkoušíme na PC.
Náměty a připomínky zanechte prosím ve fóru.
Pavel




